고정 헤더 영역
상세 컨텐츠
본문
안녕하세요 여러분 왕팡디입니다.
저번에 제가 아이패드 그림그리기 어플로 'Amaziograph'라는 패턴그리기 어플을 추천드렸었는데요.
곰손이 금손인척, 아이패드 그림 어플 추천 :: 패턴그리기
안녕하세요 여러분 왕팡디입니다. 아이패드 병? 혹시 ‘아이패드 병’이라는 말 들어보신 적 있으신가요? 아이패드 사고 싶은 사람들이 걸린 병이라는 의미인데요, 저는 그 병을 무려 2년 동안��
youngni-96.tistory.com
'곰손이 금손인 척 하는 어플'로 손쉽게 패턴을 직접 그리는 어플이었습니다.
오늘은 패턴그리기가 아닌 아이패드 그림그리기 어플로 유명한 '프로크리에이트'를 소개해드리려고 합니다.

어플 이름이 '프로크리에이트'라서 대게 전문적으로 그림을 그리시는 '프로 일러스트레이터' 분들께서만 작업한다고 생각하시는 분들이 많으실텐데요. 하지만 이 어플은 산업디자인학과를 나온 저도 귀엽고 사랑스러운 그림들을 쉽고 빠르게 제작할 수 있도록 도와주는 아이패드 그림그리기 어플이랍니다.
오늘은 이 어플에 대한 설명과 가격, 그리고 쉽고 빠르게 나만의 작품을 만들 수 있도록 간단한 사용법을 알아보도록 하겠습니다.
급하신 분들께서는 아래 목차를 통해 빠르게 알아가시면 될 것 같아요.
목차
1. 프로크리에이트 어플이란?
2. 프로크리에이트 주요 기능
3. 프로크리에이트 가격은?
4. 프로크리에이트로 곰손을 금손인 척 하는 법
5. 프로크리에이트로 그리는 간단한 라인 드로잉
01. 프로크리에이트 어플이란?
일반인, 자유로운 예술가부터 전문성을 가진 크리에이트들까지, 모든 분야의 사람들로부터 사랑받고 있는 프로크리에이트는 아이패드를 위해 제작된 업계 최고의 창작 어플입니다.
이 어플에서는 수백여개의 브러쉬들을 손수제작했고, 혁신적인 드로잉 도구들과 고급 레이어 시스템, 빠른 그래픽 엔진 등을 탑재하여 사용자의 뛰어난 표현력을 갖춘 작품을 그리기 위해 요구되는 모든 니즈를 충족합니다.
어디에서든 나의 작품을 만들 수 있다는 최고의 강점이 돋보이는 어플입니다.
02. 프로크리에이트 주요 기능
(앱스토어의 개발자 상세페이지에서 참고한 내용입니다)
- 아이패드와 애플펜슬에 특화된 직관적 인터페이스
- 완벽한 모양을 위한 혁신적 퀵쉐입 기능 (+stream line)
- 250단계의 실행취소 및 다시실행 작업
- 아름다운 수백여 종류의 브러쉬와 각각 100개 이상의 커스텀 설정 지원
- 포토샵이 필요 없을 정도로 정밀한 색감 조절 기능
- 쉽고 빠른 수정, 픽셀 유동화
아이패드 그림그리기 어플 프로크리에이트의 특징들 중에 가장 핵심적인 주요 특징들을 정리해보았습니다.
이 부분은 아래에 프로크리에이트로 곰손을 금손인척 하는 법에 제가 자세히 설명드리도록 하겠습니다
02. 프로크리에이트. 가격은?
가격은 12,000원
으로 어플 중에는 어느정도 가격대가 있지만,
이 아이패드 그림그리기 어플 '프로크리에이트'는 큰맘 먹고 한 번 결제하면 평생 사용 할 수 있다는 큰 장점이 있습니다.
평생 쓸 수 있는 어플 치고는 12,000원은 타 어플들에 비하면 정말 저렴한 가격이 아닐까 하는 생각이 듭니다.
04. 프로크리에이트로 곰손을 금손인척 하는 법
다들 어플을 다운 받으셨으면, 어플 실행 후, 제일 먼저 캔버스를 열어줍니다.
우측 상단에 보이시는 + 아이콘을 누르시고 원하시는 용지를 선택하거나 설정해서 열어줍니다.
브러시는 아무거나 선택하셔도 됩니다. 참고로 저는 모노라인 브러시를 선택했습니다.
<1. 손떨림 보정 - Stream Line>
글자를 써봅니다.
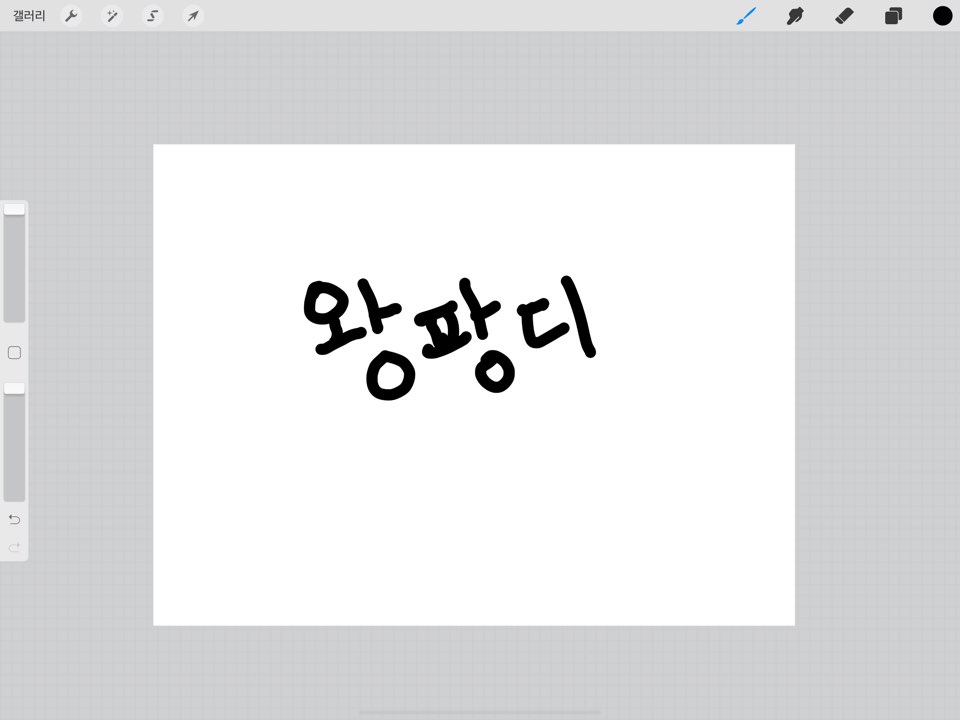
삐뚤삐뚤 춤을 추고있는 듯한 글씨를 반듯하게 펴볼까요?
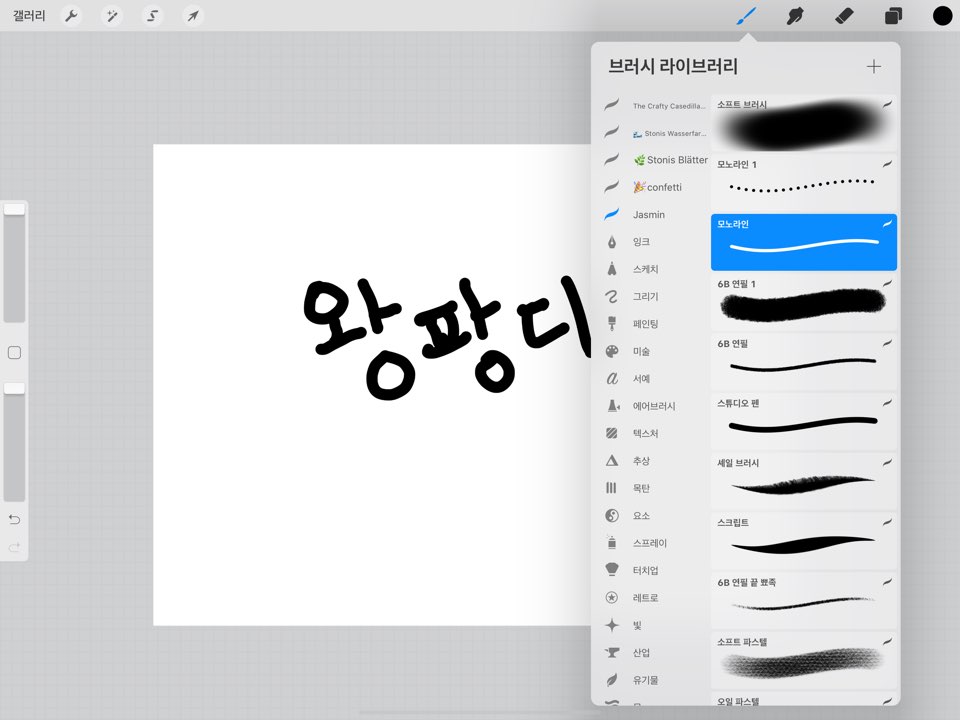
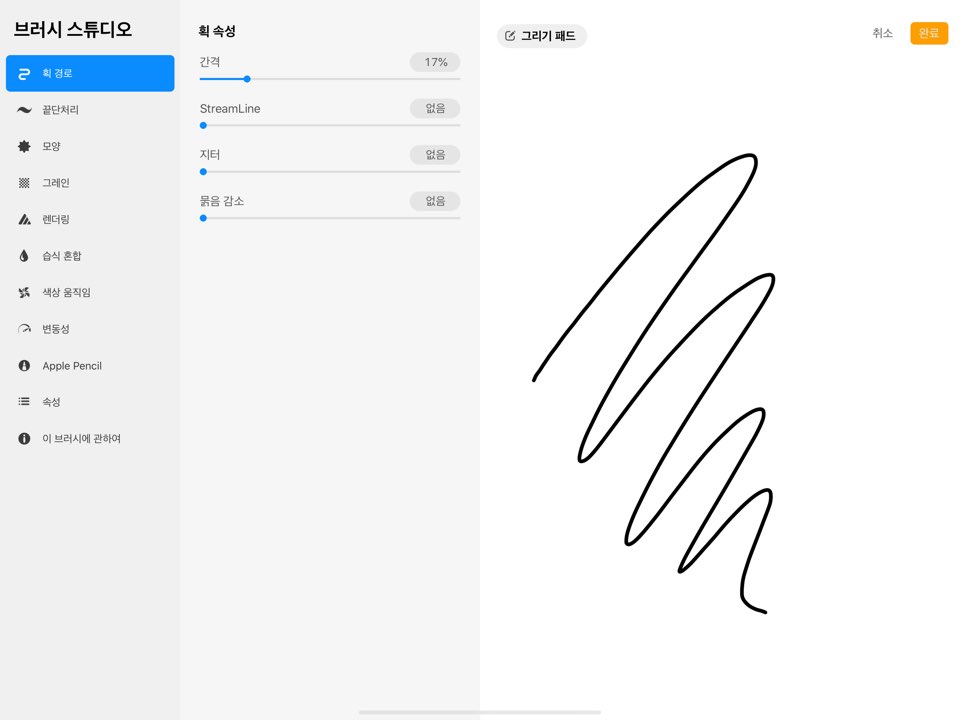
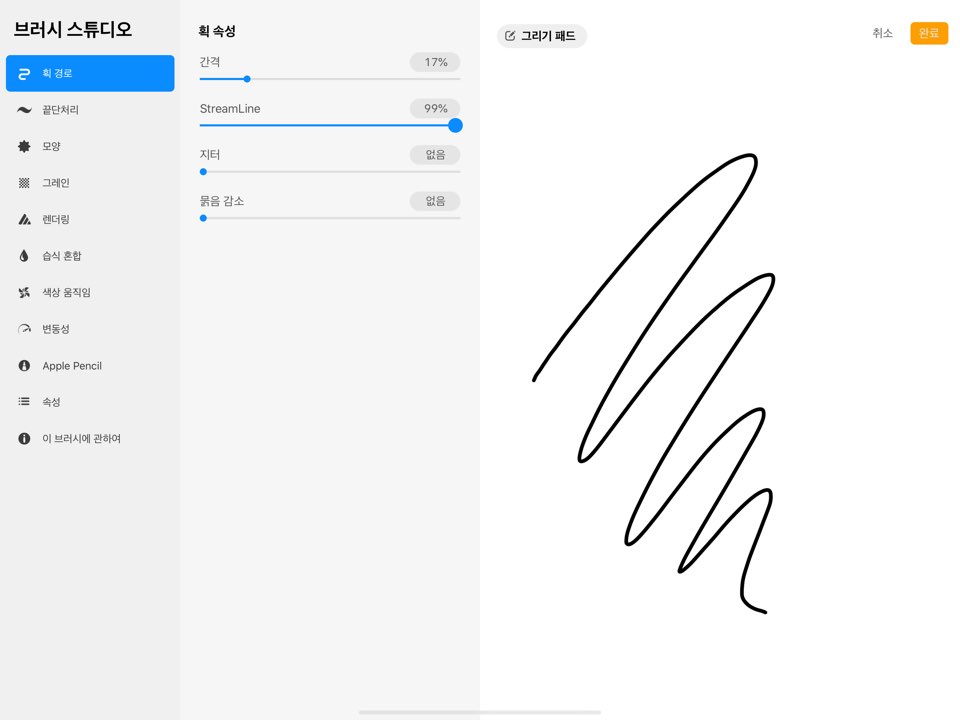
브러시를 눌러서 브러시 라이브러리를 열어봅니다. 파란색으로 선택 되어있는 브러시를 한 번 더 눌러주게 되면 이렇게 브러시 스튜디오가 열리는ㄴ데요. 획 경로 - 획 속성 - Stream Line을 설정해줍니다. 이 기능은 손떨림 보정입니다. 많이 할수록 손떨림 보정이 더욱 잘 되는데요. 오른쪽의 그리기 패드에서 테스트를 해볼 수 있습니다.
완료를 눌러준 후 똑같이 글자를 써봅니다.
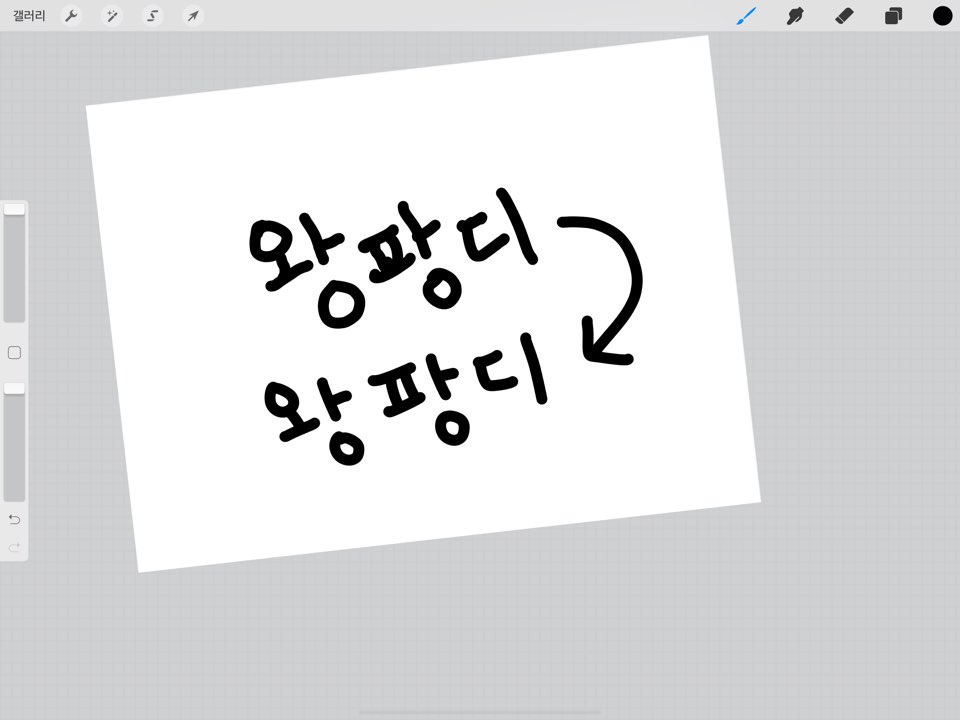
확실히 글자가 이전보다 예쁘게 써지는 게 보이시죠?
<2. 퀵쉐입 기능>
우선 원을 한번 그려볼까요?
아무리 Stream Line을 최대로 설정해도 완벽한 원을 그리기는 너무 어렵습니다.
분명히 이렇게 삐뚤삐뚤하게 그려질텐데요.

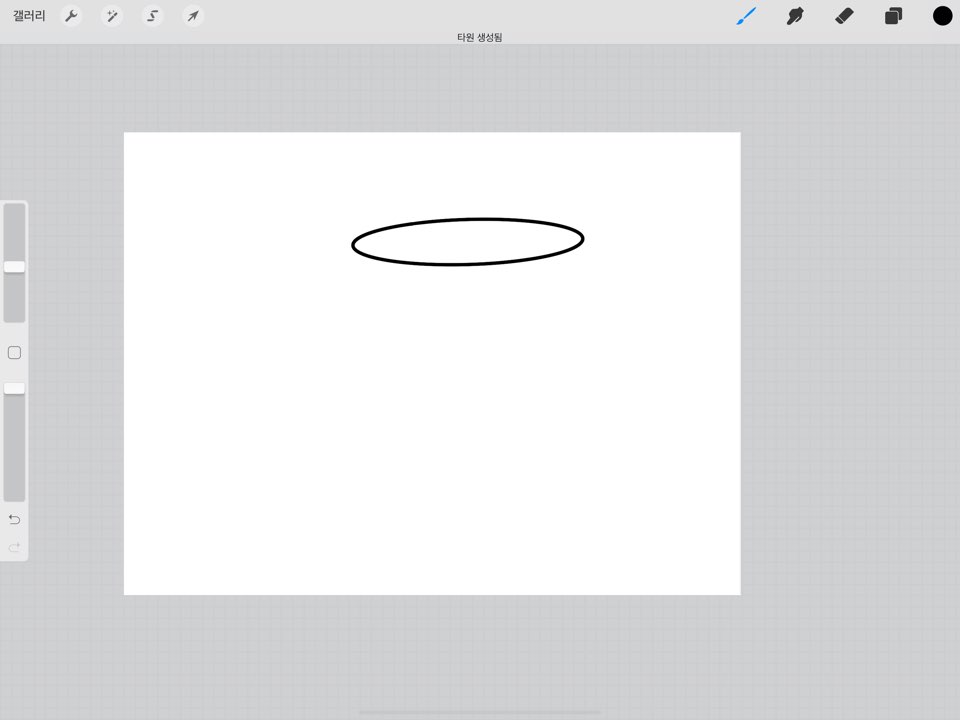
원을 그린 상태로 멈춰서 잠시 기다리면 퀵쉐입 기능으로 원이 정원/타원 형태로 다듬어집니다.
이 기능은 원 뿐만 아니라 직선을 그릴 때도 유용합니다. 하지만 곡선을 애매하게 그리면 퀵쉐입이 잘 작동되지 않습니다.
<3. 레이어 기능>
정말 유용하지만 사용한지 얼마 안되시거나 비전문가분들은 잘 모르시는 기능들 중 하나입니다.
처음엔 어렵지만 이론을 이해하고 계속 반복해서 연습하면 아주 유용한 기능입니다.
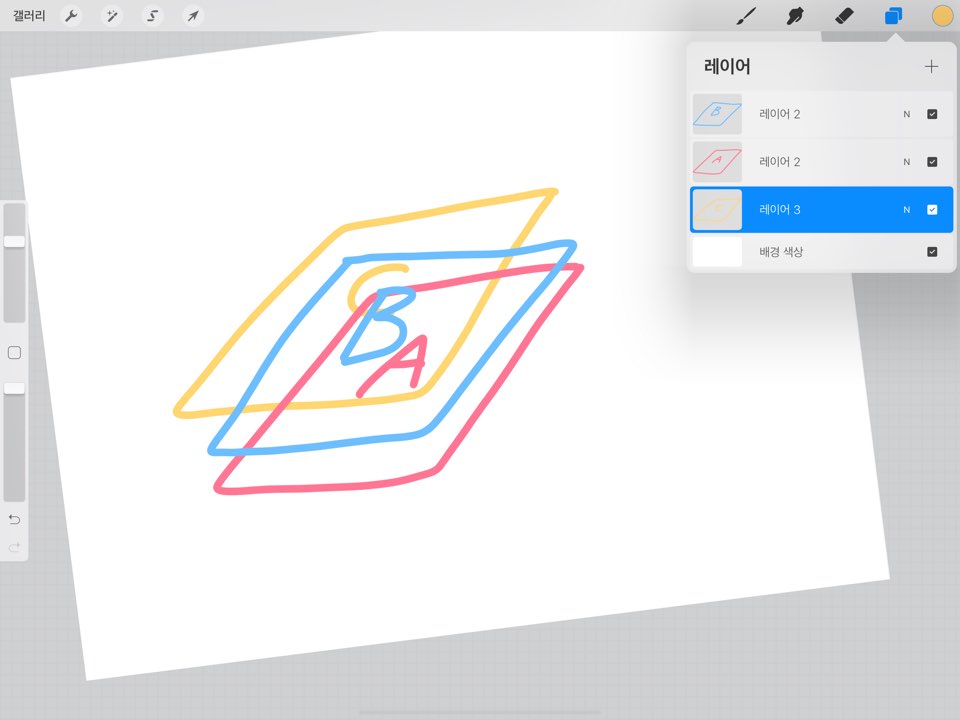
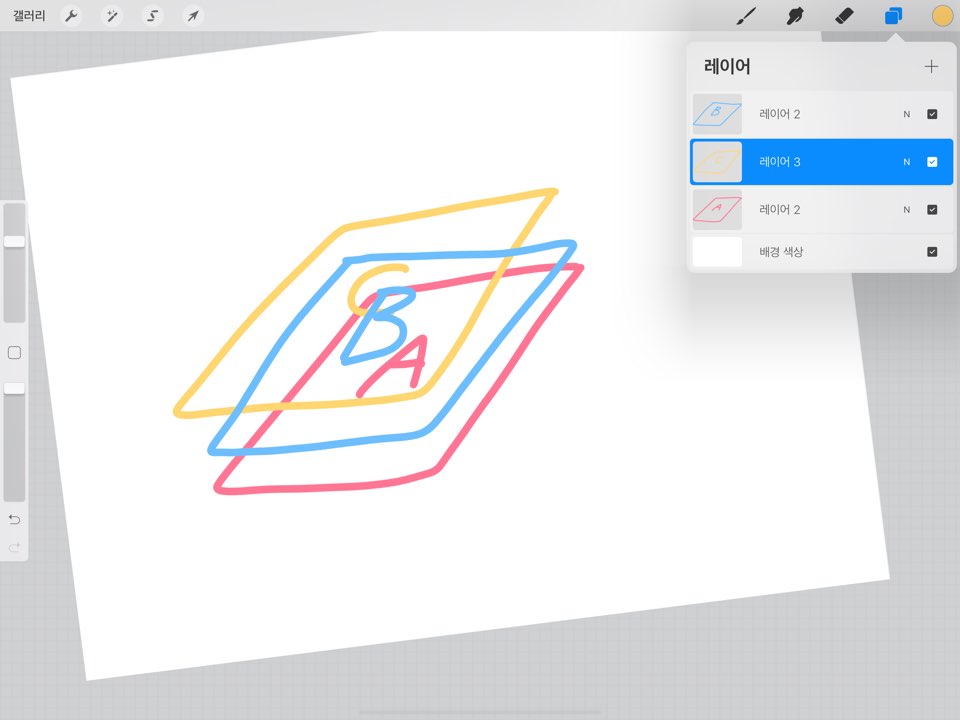
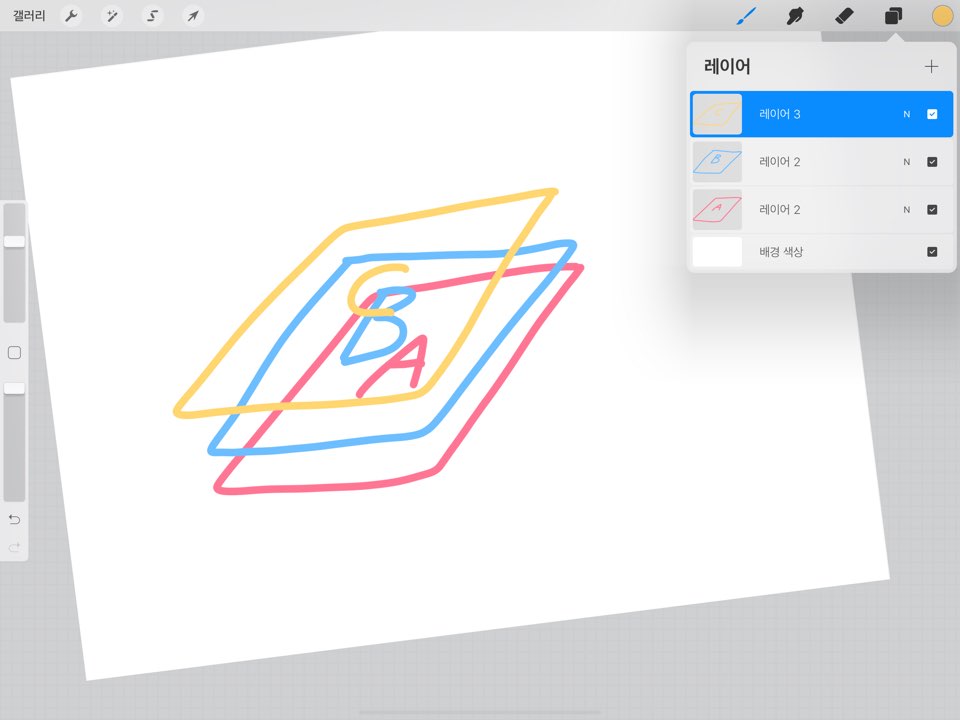
레이어는 종이를 여러겹 쌓아올리는 형태라고 생각하시면 쉽습니다.
우측에 맨 위에 있는 레이어는 다른 레이어들보다 맨 위에 있다는 뜻으로 즉, 다른 레이어들에게 가려지지 않는다는 뜻이죠.
레이어의 특성을 잘 이해하시면 그림 그릴 때 훨씬 쉽게 그리실 수 있습니다.
<4. 래퍼런스 기능>
이 기능은 레이어에 있는 래퍼런스 기능으로 '그림판'에서 색을 한 번에 채우는 '페인트'기능이라고 생각하시면 됩니다.
방법은 아주 간단합니다.
먼저 레이어 1에 라인을 그려줍니다.
그리고 레이어에서 1을 선택 후 래퍼런스를 선택합니다.
또한 안에 색을 채워 넣기 위해 하단에 새로운 레이어를 만듭니다.

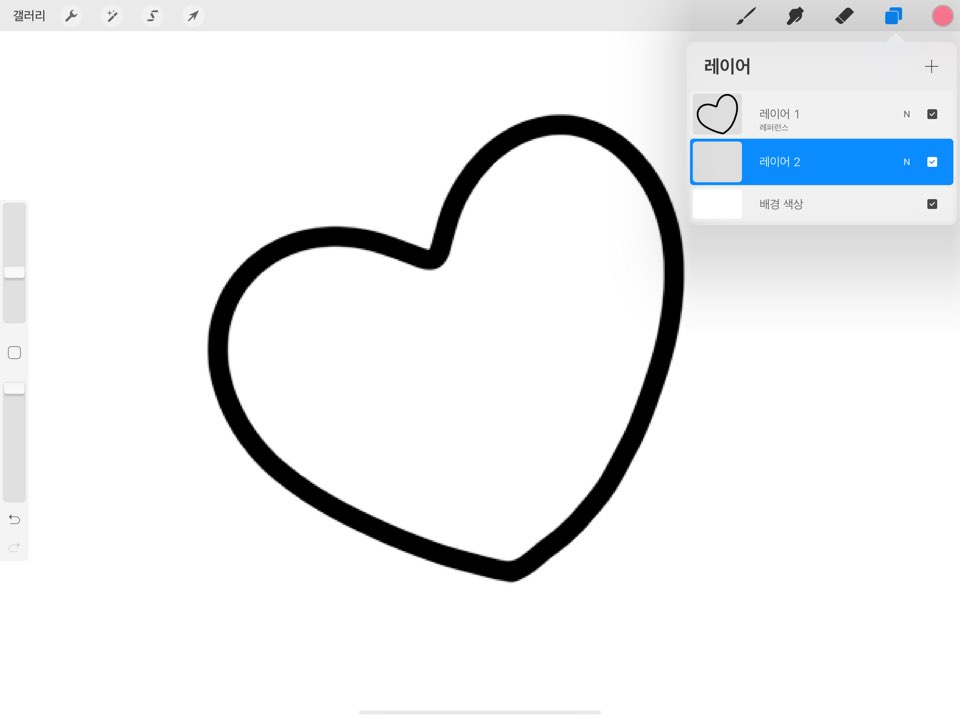
여기서 새로운 레이어를 만드는 이유는 레이어 1에 그대로 색을 넣을 시 레이어가 합쳐지고, 나중에 혹시 색을 변경하고 싶으셔도 라인까지 같이 변경되어서 어렵기 때문입니다.
색을 채우는 방법은 우측 상단에 동그라미 보이시죠? 그게 바로 컬러입니다.
눌러서 원하시는 색을 설정하시고 그 아이콘을 그대로 끌어다가 원하는 부분에서 놓아줍니다. 그러면 이렇게 색이 채워집니다.
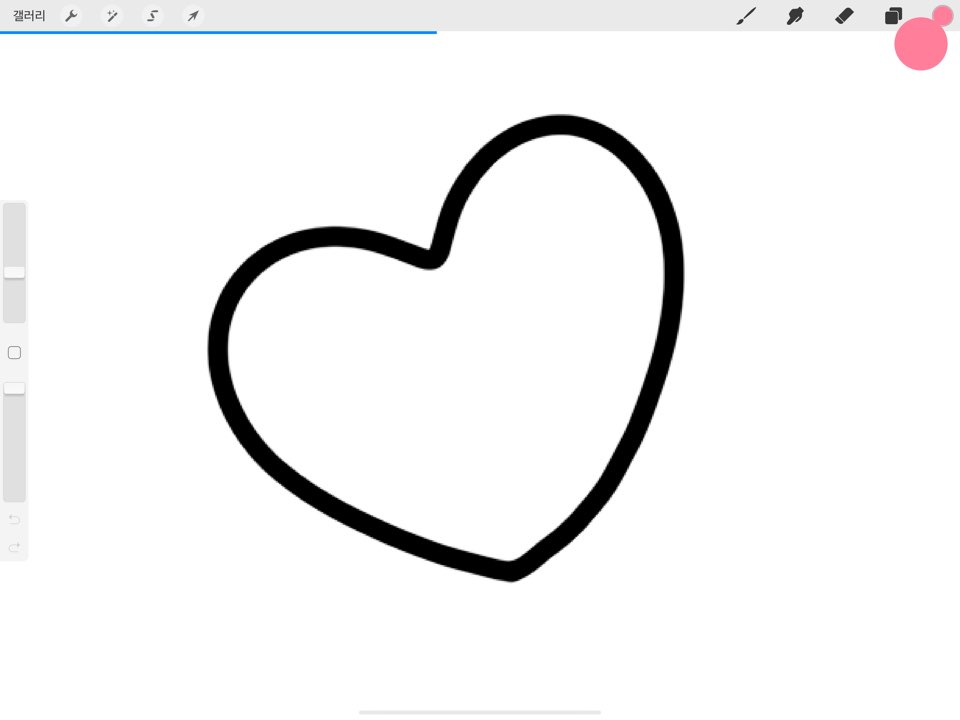
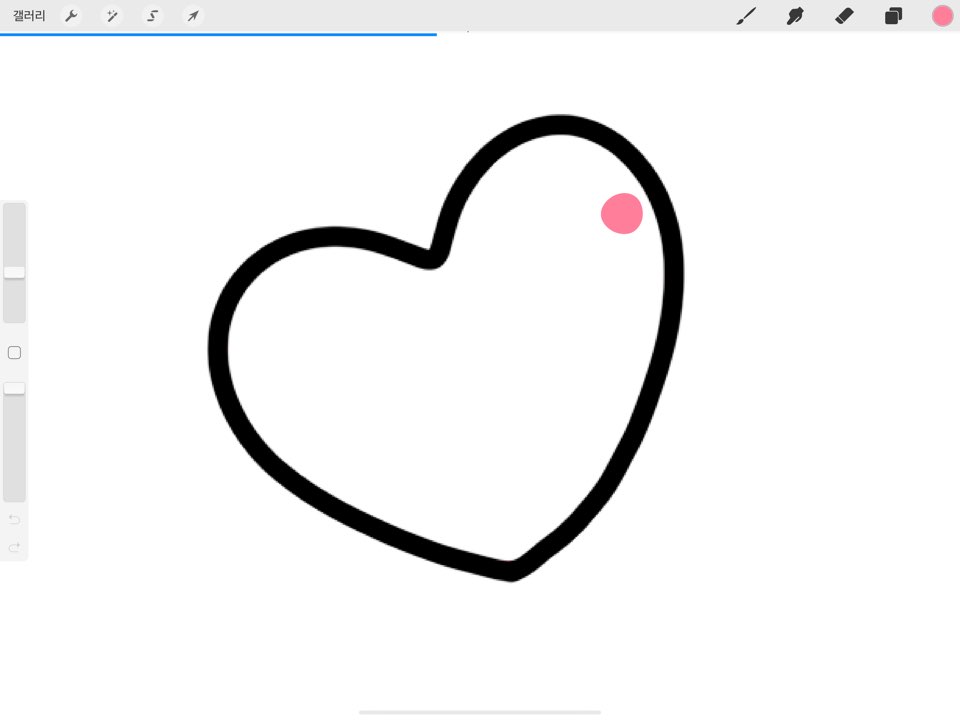
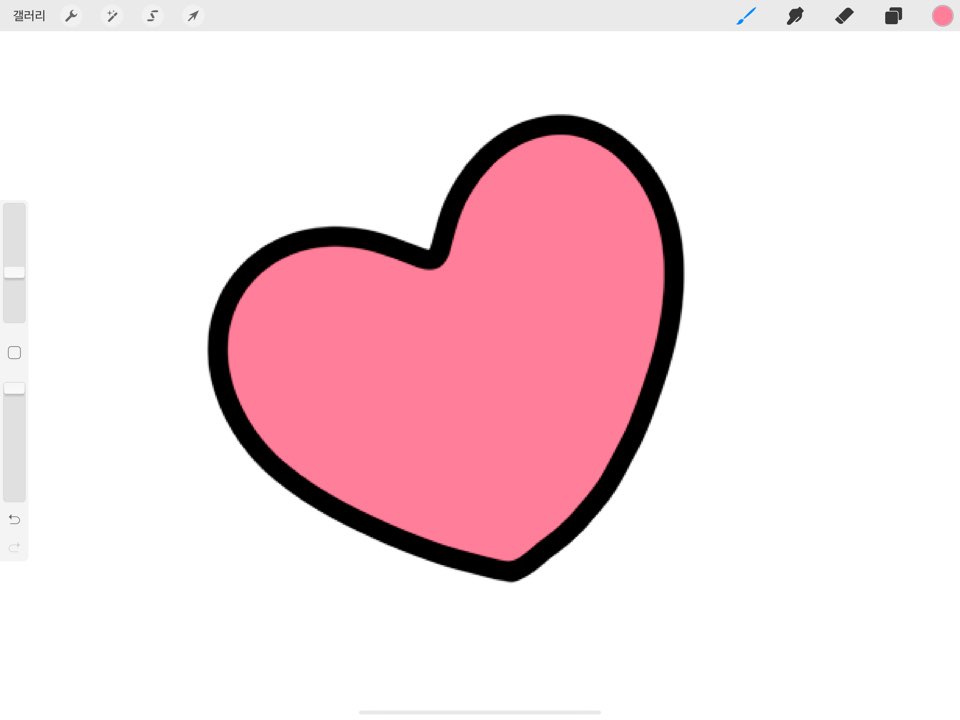
'A안에 B를 채운다'라고 생각하시면 편합니다.
<5. 색도, 채도, 밝기로 색을 자유롭게 조절>
원하는 레이어를 선택하고 좌측 상단 도구에서 색조, 채도, 밝기를 선택해주세요.
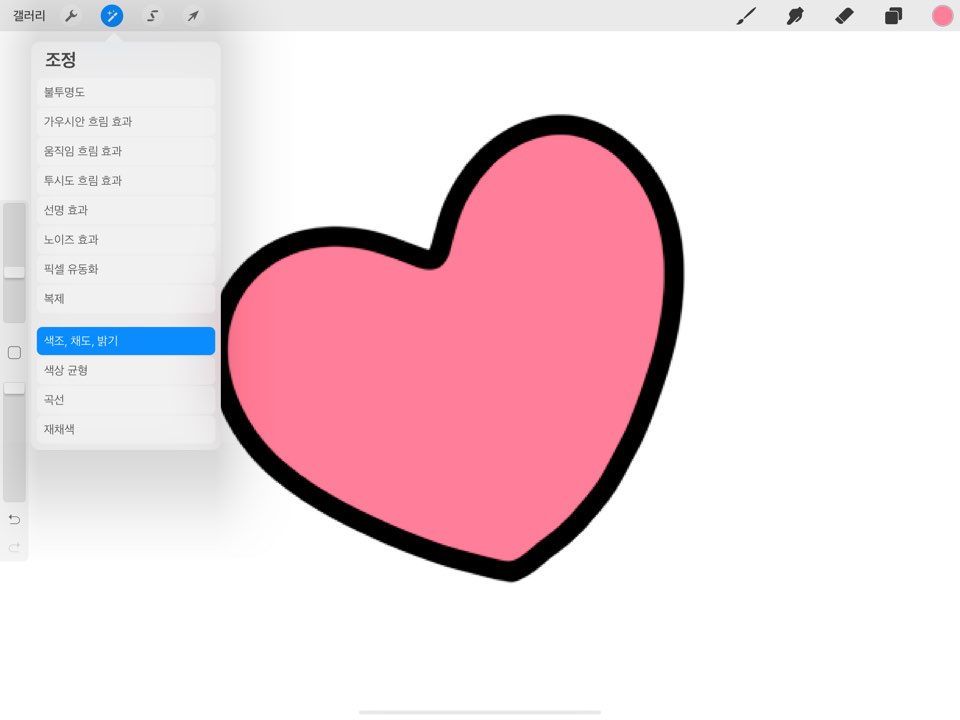
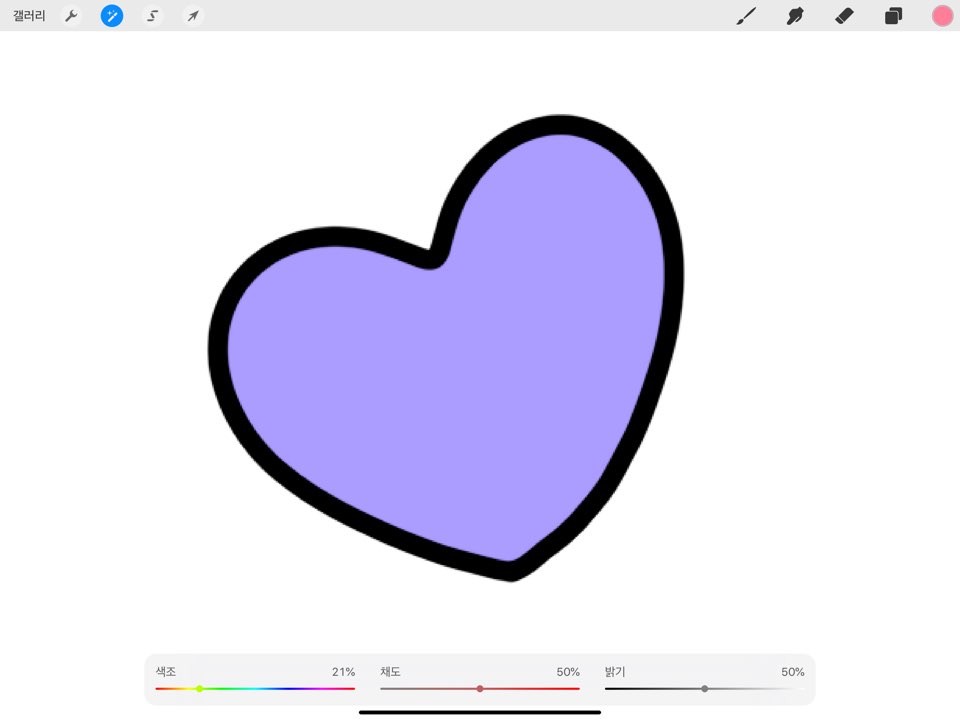
아래에서 색조, 채도, 밝기를 컨트롤해서 아주 다양한 컬러로 자유로운 변경이 가능합니다.
<6. 픽셀유동화를 통해 모양 수정하기>
이 기능은 실제로 어도비 포토샵에 있는 기능으로쉽게말해, 얼굴과 몸매를 보정할 때 많은 사람들이 어플을 사용하는데 그 기능과 같습니다.
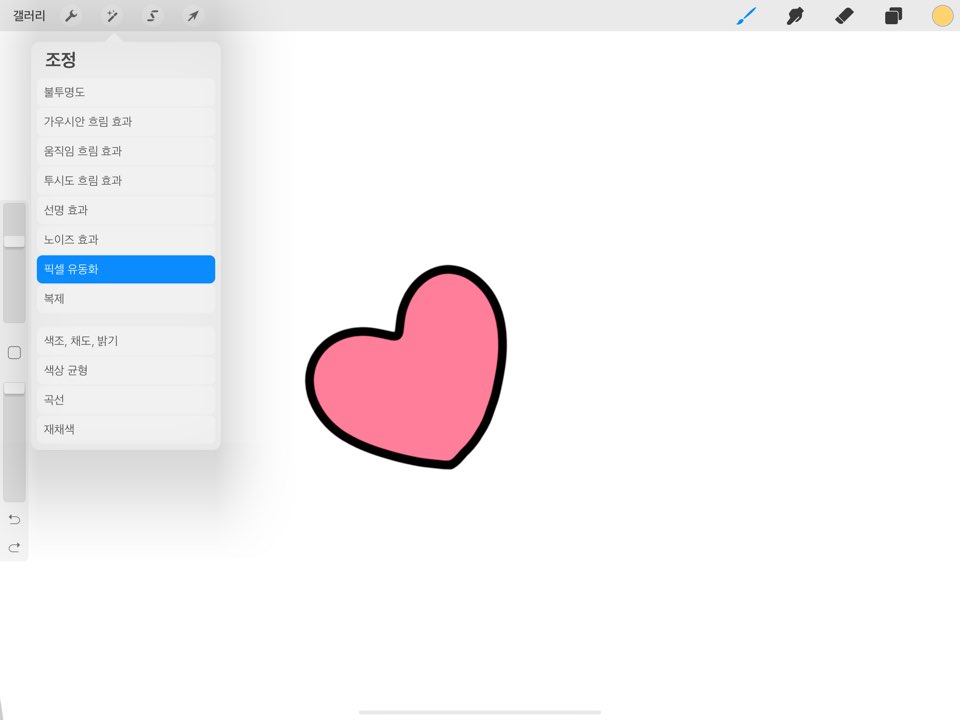
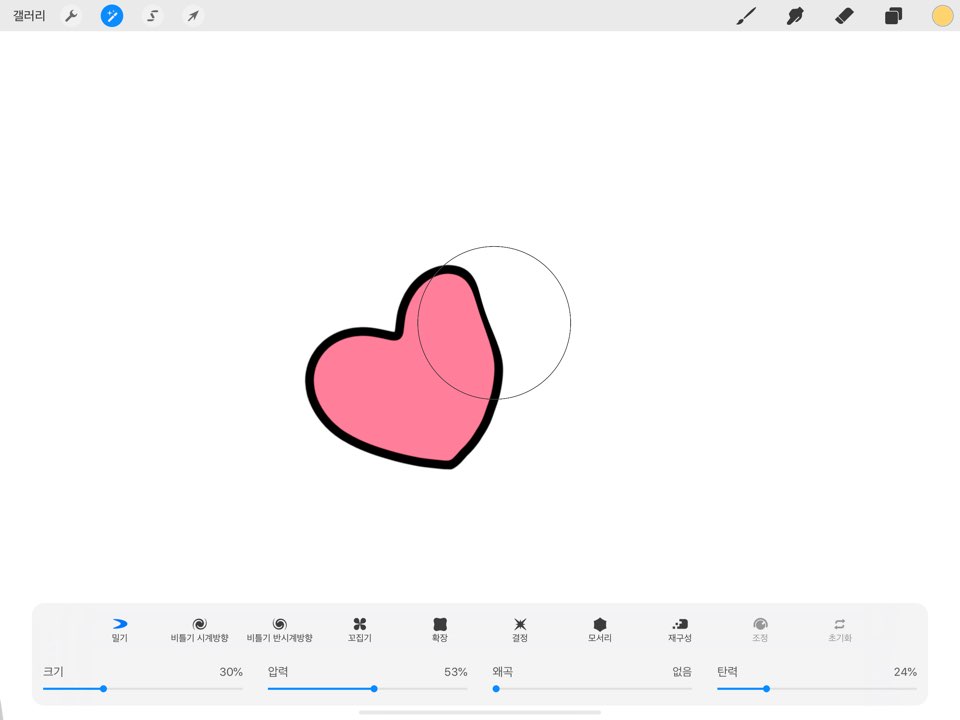
저는 보통 밀기 기능으로 쉽고 빠른 보정을 해주는데요, 아래 브러시 속성을 통해 사이즈, 강도, 타입 등을 조절해 사용합니다.
여기까지 곰손이 금손인척 하는 아이패드 그림그리기 어플 '프로크리에이트' 설명 방법이었습니다.
그리고 아래 영상은 제가 해드린 설명을 바탕으로 그려본 케이크인데요.
뒷받침을 위한 그림이라 꼼꼼하게 그리지는 않았지만 제가 위에 설명드렸던 기능들로도 충분히 원하시는 그림들을 그릴 수 있습니다. 여러분도 아이패드 어플 '프로크리에이트'로 재미있는 그림그리기 도전해보세요.
오늘도 긴 글 읽어주셔서 감사합니다.
좋은 하루 보내세요.
다음에는 더 좋은 정보를 소개해드리겠습니다.
'궁금증 해결사' 카테고리의 다른 글
| 새집 베이크아웃 방법 :: 직접 해본 베이크아웃 방법과 후기!! (4) | 2020.10.11 |
|---|---|
| 코로나 재채기 멈추는법 (0) | 2020.10.11 |
| 선풍기 틀고자면 어떻게 될까? ____ 만 조심하세요!! (0) | 2020.08.13 |
| 아이패드 게임 추천 :: Skate City_LA에서 보드 타기(영상있음) (0) | 2020.08.12 |
| 초파리 없애는 방법 :: 수만마리의 초파리 퇴치 비법 후기 (0) | 2020.08.12 |





댓글 영역